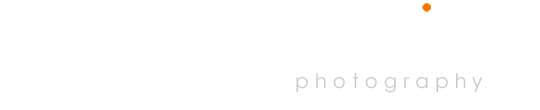photoshop filter: minimize and maximize by los angeles retoucher taylor yoelin
If you’re not a pathing master, or a lasso tool genius, chances are you’ve come across the bummer of having a little fringe outline around an object or person when creating a composite. Are you left with a beautiful background, clean layer mask, but your main subject has that weird color halo? Here is a quick and easy shop tip that you might not know, that will save you from having to make another path! Let’s use the photoshop minimize trick:
Your layer mask looks like a nice white against black or vice versa image of what you’ve outlined. You’ve probably tried to feather the layer mask with a little blur or even painting with a brush, but it’s still not right! With the layer mask selected, navigate to Filter > Other > Minimize. You’re now looking at an option window with a pixel slider, and the preview is rendered on your document. Minimize will shrink that white space/add black space on your layer mask (how ever you want to imagine it). And as you increase the pixel amount in the minimize palette, you’ll see that it cuts away more and more of the image away. Caution: only take away as few pixels as you need, because this tool has the tendency to eliminate fine details. Combine this tool with the history brush to paint back those fine detail areas, and voila!
Photoshop’s minimize tool is great for taking the entire layer mask and expanding/contracting the size of it on the fly without having the load the selection again and modifying the selection options. Did you minimize it by too many pixels? That’s ok, do the opposite with the Maximize filter, and you’ll get that image area back. It works with layer mask selections with or without any feathering.
Do you have any cool uses for the minimize/maximize filter? Let us know with a comment below.
Thanks for reading!
Taylor Yoelin
Los Angeles Retoucher and Photographer